How To Install Windows Aero
The browser version you are using is not recommended for this site.
Please consider upgrading to the latest version of your browser by clicking one of the following links.
- Safari
- Chrome
- Edge
- Firefox
Frequently Asked Questions for Windows Aero*
Documentation
Product Information & Documentation
000005696
10/29/2020
What is Windows Aero*?
How do I enable Windows Aero?
How do I disable Windows Aero?
Why doesn't Windows Aero work?
What is Windows Aero?
Window Aero is a new user interface introduced in Windows 7* and certain version of Windows Vista*, which features transparent window borders, desktop window manager and taskbar thumbnail previews.
| Note | Windows 8 and 8.1* do not support Windows Aero themes, however some of the other features incorporated with Aero* are included. For more information, visit the Windows 8 and Windows 8.1 Support FAQ. |
| Windows Aero Mode | Desktop Composition | Example |
| Windows Aero is enabled with Transparency enabled | Yes | 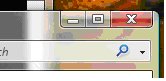 |
| Windows Aero is enabled with Transparency disabled | Yes | 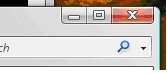 |
| Windows Aero is disabled | No | 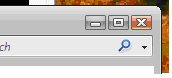 |
How do I enable Windows Aero?
Use these steps to enable Windows Aero:
- Click Start.
- Select Control Panel.
- Click Appearance and Personalization.
- Click Customize Colors.
- Click Open Classic Appearance.
- Set color scheme to Windows Vista Aero.
How do I disable Windows Aero?
Use these steps to disable Windows Aero:
- Click Start.
- Select Control Panel.
- Click Appearance and Personalization.
- Click Customize Colors.
- Click Open Classic Appearance.
- Select a color scheme other than Windows Vista Aero (such as a Basic Theme).
Why doesn't Windows Aero work?
Below are solutions to help troubleshoot common problems with using Windows Aero:
- Verify that your edition of Windows Vista supports Windows Aero.
- Verify that you are using a driver that is based on Windows* Display Driver Model (WDDM).
- Verify that your computer meets the minimum hardware requirements for Windows Aero.
- Verify your display is set to 32-bit colors.
- Verify your display is set to greater than 10 Hz refresh rate.
- Verify your desktop's color scheme is set to Windows Aero.
- Verify window frame transparency is set to on.
- If Windows Aero runs but unexpectedly stops, check your computer's power plan.
- Does Windows Aero run but turn off after starting an older application?
Verify that your edition of Windows Vista supports Windows Aero.
The following editions of Windows Vista support Windows Aero:
- Windows 7 (All versions)
- Windows Vista Ultimate
- Windows Vista Home Premium
- Windows Vista Enterprise
- Windows Vista Business
To check your Windows Vista edition, clickStart and Welcome Center. The edition is listed at the top of the window.
Verify that you are using a driver that is based on Windows* Display Driver Model (WDDM).
Windows Aero is supported only with a driver based on Windows Display Driver Model (WDDM). Windows Aero isn't supported with a driver based on Windows* XP Display Driver Model (XPDM or XDDM).
To check if a WDDM driver is installed, find your graphics driver version number and look at the first number. If the first number is "7", you're using a WDDM driver. If it is "6", you're using an XPDM driver.
Starting with the Intel® 945 Express Chipsets and later chipset families, Intel has released WDDM graphics drivers.
Verify that your computer meets the minimum hardware requirements for Windows Aero.
Microsoft's system requirements for Windows Aero include:
- 1 GHz 32-bit (x86) or 64-bit processor
- 1 GB of system memory
- Graphics controller with 128 MB graphics memory, WDDM driver, and supports Pixel Shader 2.0 in hardware and 32 bits per pixel color
To check the amount of graphics memory:
- Click Start.
- Click Control Panel.
- Click Personalization (or click Classic View and then Personalization).
- Click Display Settings.
- Click Advanced.
- Click the Intel® Graphics Media Accelerator Driver tab.
- Click Graphics Properties.
- Click the Information button in the bottom-left corner or the i button in the upper right corner of the window.
See the value in the Maximum Graphics Memory field.
To check your graphics driver model, see Verify that you are using a driver that is based on Windows Display Driver Model (WDDM).
Intel® Graphics Controllers support 32-bits per pixel for colors. To check your current colors setting, see Verify your display is set to 32-bit colors.
Verify your display is set to 32-bit colors .
If the display is set to 16-bit colors or less, Windows Aero is disabled.
Use these steps to check or change your Colors setting:
- Click Start.
- Click Control Panel.
- Click Personalization (or click Classic View and then Personalization).
- Click Display Settings.
- Set Colors to Highest (32-bit).
- Click OK.
Verify your display is set to greater than 10 Hz refresh rate.
If the display is set to less than 10Hz refresh rate, Windows Aero is disabled.
Use these steps to check or change your Screen refresh rate setting:
- Click Start.
- Click Control Panel.
- Click Personalization (or click Classic View and then Personalization).
- Click Display Settings.
- Click Advanced Settings.
- Click Monitor.
- Select appropriate Monitor Type.
- Select a Screen refresh rate greater than 10 Hz that your monitor supports.
- Click OK.
Verify your desktop's color scheme is set to Windows Aero.
See How do I Enable Windows Aero?
Verify window frame transparency is set to on.
Use these steps to check or change window frame transparency:
- Click Start.
- Click Control Panel.
- Click Personalization (or click Appearance and Personalization).
- Click Windows Color and Appearance.
- Verify that the Enable transparency check box is checked.
If Windows Aero runs but unexpectedly stops, check your computer's power plan.
Your current power plan may be set so that Windows turns off transparency automatically. Change it to the Balanced power plan.
Use these steps to check and change your power plan:
- Click Start.
- Click Control Panel.
- Click Power Options (or click Classic View and then Power Options).
- Select Balanced.
Windows Aero runs, but turns off after starting an older application.
Some older applications may not be compatible with Windows Aero. Closing the program should restore Aero. Contact the application vendor to check whether an updated version of the software is available that supports Windows Aero.
Related Products
This article applies to 89 products.
Discontinued Products
How To Install Windows Aero
Source: https://www.intel.com/content/www/us/en/support/articles/000005696/graphics.html
Posted by: romerochising.blogspot.com

0 Response to "How To Install Windows Aero"
Post a Comment